How To Automatically Delete Unwanted Email From Gmail – Easy Guide
Often people are careless in deleting unnecessary emails and because of this, a pile of unnecessary emails collects in their inbox, which is a headache to sort and delete. Not so much, redundant emails also fill up the storage space of Gmail. Gmail gives you a “filters for auto-deletion” feature, which automatically deletes unnecessary emails on Gmail. In this article, we know that how to automatically delete unwanted email from Gmail step by step.
You should know that Google provides us with a total of 15GB of free cloud storage for Gmail, Drive, Photos, and more. After the free space is exhausted, users will have to pay Rs 1,100 annually for 100GB of cloud storage. However, if you don’t want to spend extra money on hold, you can delete some of your data to make room for incoming files, emails, and photos. Interestingly, Gmail gives us a great feature that automatically deletes redundant emails as soon as they arrive in your inbox.
How To Automatically Delete Unwanted Email From Gmail
Step 1: Open Gmail on your desktop.
Step 2: Click on the “Filter icon” available in the search bar.

Note: If you can’t find this option in the search bar, you can also find the filter icon in the “Settings” section. In the Settings section, you’ll find the “Create a new filter” button under the “Filters and blocked addresses” tab.
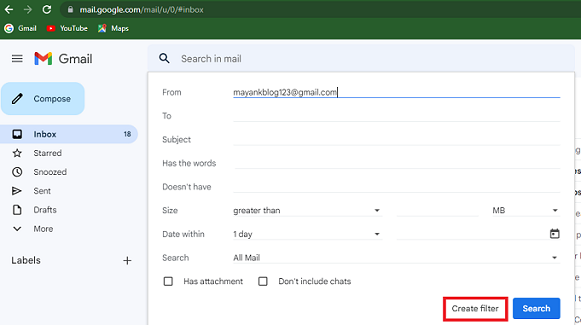
Step 3: A drop-down menu will appear on your screen. Here in the From section, “enter the name or email address” of emails that are not important to you at all. Now “click on Create filter“.

Step 4: On clicking Create filter, a list will appear in front of you, “select Delete it” and press the “Create filter button” again.
Step 5: Now, Gmail will automatically delete incoming emails from the account you entered.
Keep These Things in Mind
- It is always better to enter an email ID rather than just a name, as Gmail can delete any email with the same name. So, if you want Gmail to delete emails from a particular sender only, enter the complete email ID.
- It should be noted that this feature is only for incoming emails and does not delete emails that have already arrived.
- You can also delete the filter you created.
Conclusion
I hope these articles help you with how to delete unwanted email for Gmail. Which helps to optimize your emails. If have you any queries you can write us.