How to Schedule a Meeting in Microsoft Teams On Desktop & Mobile
Online meetings have become an important part of professional life these days. People use different types of apps (Microsoft Teams) and websites for online meetings. And when it comes to the most trusted apps, people take the name of Microsoft Teams. This platform is considered to be quite secure as compared to other apps (Zoom Meetings) and is used by most of the companies. In Microsoft Teams, you can schedule meetings from desktop as well as mobile. In this article, we’ll learn how to schedule meeting in Teams with a detailed step-by-step approach – both on desktop and on mobile devices.
Microsoft Teams is cloud-based team collaboration software that is part of the Microsoft 365 and Office 365 suite of applications. The core capabilities in Microsoft Teams include business messaging, calling, video meetings and file sharing. Businesses of all sizes can use Teams.
Microsoft Teams allows you to schedule online meetings with colleagues or external contacts. You can post your meeting on a channel to let anyone in the team see or join it. You can also schedule a private meeting where only the team members you’ve invited can attend.
Read Also: How to block websites on Google Chrome
How to Schedule a Meeting in Microsoft Teams on Desktop
Your calendar in Teams is connected to your Exchange calendar. In other words, when you schedule a meeting in Outlook, it’ll show up in Teams, and vice versa.
There are several ways to how to schedule meeting in Microsoft Teams:
Method 1: Schedule a Meeting
Step 1: Open Microsoft Teams and sign in.
Step 2: Select Schedule a meeting in a chat (below the box where you type a new message) to book a meeting with the people in the chat.
Step 3: Go to Calendar on the left side of the app and select New meeting in the top right corner.
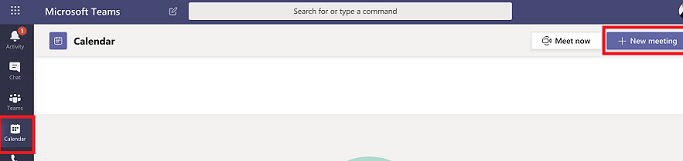
Step 4: Select a range of time in the calendar. A scheduling form will pop open.
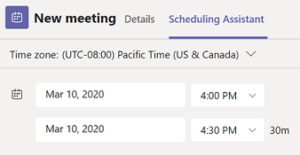
Step 5: Give your meeting a title, invite people, and add meeting details.

Step 6: Use the Scheduling Assistant to find a time that works for everyone.
Step 7: Once you’re done filling out the details, select Save.
This will close the scheduling form and send an invite to everyone’s Outlook inbox.
Method 2: Invite People Outside of Your Organization
Those who don’t have a Teams license. You’ll need their full email address to invite them.
Step 1: Go to Add required attendees input box and type the full email address of the meeting participant. If anyone is an optional attendee, select Optional instead.
Step 2: Select Invite. They will receive an email with a link to the meeting.
Method 3: Create a Channel Meeting
When you have a meeting in a channel, everyone in the team will be able to see it and join it in that channel. This feature isn’t available in private channels.
Step 1: Select New meeting for create a meeting.
Step 2: Type the name of a channel where it says Add channel.
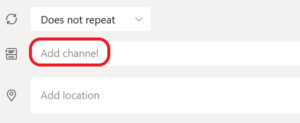
Note that channels can’t be edited or added once the invite is sent. You will need to send a new invite meeting with the updated channel.
Step 3: Once you have added the people you want, select Scheduling Assistant to find the best time.
If it’s a recurring meeting, open the dropdown menu next to Does not repeat and choose how often you want it to occur from the default options, or select Custom to create your own cadence.
How to Schedule a Meeting in Microsoft Teams on Mobile
Step 1: Go to Calendar on the bottom of the Microsoft Teams app.
Step 2: Then select Schedule a meeting Schedule a meeting button in the top right.
Step 3: Go to Add participants Add people to team button and select the people you’d like to invite.
Step 4: If you want have your meeting in a channel, select the appropriate channel. Next, go to Share to a channel. If you’d rather not, skip it.
Step 5: Then, set start and end times and write a description for the event.
Step 6: Select Done to schedule your meeting.
Frequently Asked Questions(FAQs)
What is Microsoft Teams?
Microsoft Teams is cloud-based team collaboration software that is part of the Microsoft 365 and Office 365 suite of applications. The core capabilities in Microsoft Teams include business messaging, calling, video meetings and file sharing. Businesses of all sizes can use Teams.
Is Microsoft Teams safe for meeting?
Yes, Tt is safe for your meeting.
Can we schedule professional meeting in Microsoft Teams?
Yes, You can schedule your professional meeting via Microsoft Teams App in your computer or mobile.
Is Microsoft Teams provide screen sharing facility?
Microsoft Teams provide facility to users to share their desktop screens, including files, in real time during Teams calls or video meetings.
How secure is Microsoft Teams?
Microsoft offers several security features in Teams, including two-factor authentication (2FA), single sign-on (SSO), and encryption of data in transit and at rest.
Why should we use Microsoft Teams?
Microsoft Teams have several features to help teams of employees communicate and collaborate likes Messaging chat, Calling, Video meetings, Screen sharing, Calendar, Webinars, File Sharing and External Collaboration.