How To Share Screen In WhatsApp Video Calls on Android, iOS(iPhone)

Instant messaging platform WhatsApp keeps on bringing new updates for the users. One of these is the screen-sharing feature. With its help, users will be able to share their screens during video calls. For example, platforms like Zoom, Google Meet, and Teams are offering. This functionality has proven invaluable for collaboration, technical support, and interactive discussions. In this article, we will learn how to share your screen on WhatsApp video call, providing a step-by-step guide for both Android and iOS users.
How to Share Your Screen on Whatsapp Video Call on Android and iOS(iPhone)
Screen sharing on WhatsApp video calls allows you to showcase your device’s screen to the person or group you are conversing with. This real-time visual interaction enhances communication, as it lets you share documents, provide demonstrations, troubleshoot issues, and collaborate more effectively.
Update WhatsApp
Ensure that you have the latest version of WhatsApp installed from the Google Play Store on your Android device and from the App Store on your iOS device.
Initiate a Video Call
Start a video call with the intended contact or group.

Access Screen Sharing
While in the video call, locate the “Screen Sharing” icon among the call controls.
Enable Screen Sharing
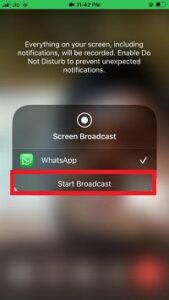
Tap on the “Screen Sharing” icon to enable this mode. WhatsApp might require access to capture your screen. A pop-up box will appear, warning you about your phone being cast. Confirm that you want to share your screen and click on “Start Broadcast“.
Interact and Present

You will receive a message saying “You’re sharing your screen,” indicating that the screen share has successfully started. Your screen is now being shared with the participants, allowing them to witness your activities in real time.
End Screen Sharing
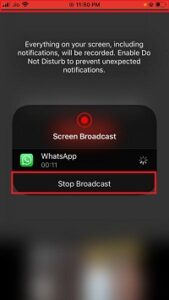
To end screen sharing, tap the “Screen Sharing” icon again and click on “Stop Broadcast“. This will disable the feature, but the call will continue. If outside WhatsApp, tap the red bubble in the top corner of the screen, then tap Stop.
WhatsApp Screen Sharing: Features, Privacy, and Recommendations
Features
- Currently, WhatsApp supports video calls with up to 32 participants, which means that small meetings can be organized very easily with the help of this messaging app.
- During a screen-sharing session, the video feeds of call participants appear below shared content.
- Audio isn’t available for shared content, such as YouTube, Netflix, or video games.
- Screen Share Feature of WhatsApp work on both Android and iOS platform.
- WhatsApp’s screen-sharing feature also works for group calls.
Privacy
- Screen sharing benefits from end-to-end encryption and remains free from WhatsApp recording. Your shared screen’s content remains confidential, and impervious to external viewing or listening, ensuring a secure experience.
Recommendations
- For optimal performance, ensure you have the most recent version of WhatsApp installed. In case participants are using older versions, a screen prompt will appear, advising them to update WhatsApp before initiating screen sharing.
- The information displayed on your shared screen, including usernames and passwords, is visible to the person you’re sharing with. So please do not share your confidential information on screen.
Conclusion
WhatsApp’s screen-sharing feature offers a convenient way to connect with others by sharing your device’s screen in real time. Whether for technical support, collaboration, or visual explanations, this feature adds a new dimension to communication. By following the step-by-step guides for Android and iOS devices, you can effortlessly navigate screen sharing on WhatsApp and unlock a world of enhanced communication possibilities.
Read Also: How to Use the WhatsApp View Once Feature on Android and iPhone(iOS)
Frequently Asked Questions(FAQs)
1. What is the screen-sharing feature in WhatsApp?
The screen sharing feature in WhatsApp allows users to share their device’s screen during video calls, similar to platforms like Zoom, Google Meet, and Teams. This feature enhances collaboration, technical support, and interactive discussions.
2. How can I enable screen sharing on WhatsApp video calls?
To enable screen sharing:
- Ensure you have the latest version of WhatsApp installed.
- Start a video call with your contact or group.
- Locate the “Screen Sharing” icon during the call.
- Tap the icon and confirm your choice to start sharing your screen.
3. What can I share while screen sharing on WhatsApp video call?
You can share your device’s screen, including apps, presentations, images, videos, and more, with the person you’re video calling.
4. How do I end a screen-sharing session?
To end screen sharing:
- Tap the “Screen Sharing” icon again.
- Click on “stop broadcast” to disable the feature. The call will continue.
5. What are the features of WhatsApp’s screen sharing?
- WhatsApp supports video calls with up to 32 participants.
- Video feeds of participants appear below shared content.
- Audio is not available for shared content like YouTube, Netflix, or games.
- The feature works on both Android and iOS platforms.
- It also works for group calls.
6. Is screen sharing on WhatsApp private and secure?
Yes, screen sharing benefits from end-to-end encryption, ensuring that shared content remains confidential and secure.
7. Can I use screen sharing in a group video call?
WhatsApp’s screen-sharing feature is primarily designed for one-on-one video calls and may not be available for group video calls.
8. Are there any privacy concerns with screen sharing on WhatsApp?
Screen sharing may reveal personal information on your screen to the other person. Ensure you’re sharing only what you intend to and with trusted contacts.
9. Is screen sharing available on both Android and iPhone (iOS)?
Yes, screen sharing is available on both Android and iPhone (iOS) devices in WhatsApp.