How To Transfer Photos From Phone To Laptop Wirelessly Without USB
The memory in our mobile is limited, due to which we cannot keep more images or videos in our mobile. Due to this the speed of our mobile also slows down. So we want to save mobile data in our laptop. Many times we have to send photos, videos, songs or any file from our mobile phone to laptop or laptop to mobile phone. But we get problem when we don’t know how to do it? Then we use data cable which is a problem even when we are somewhere else and we don’t have data cable at that time. In this post I show you how to transfer photos from phone to laptop wirelessly. With the use of all these methods, you can transfer not only some photos but also movies, songs and similar different files in a short time very easily. you can also transfer your Files, Videos, Photos, Music and other mobile data to your laptop.
How To Transfer Photos From Phone To Laptop Wirelessly
| How To Transfer Photos From Phone To Laptop Wirelessly |
|---|
| 1. Windows Photos |
| 2. SHAREit |
| 3. Bluetooth |
| 4. Google Drive |
1. Windows Photos
You need Windows 10 to transfer photos wirelessly. This app works better than the previous one. Windows has actually enhanced how we see images within its operating system.
Step 1 : You need Windows 10 to transfer photos wirelessly. If you have it, the next step is to open it.
Step 2 : Click on the icon with the three dots on the top right and click on “Settings.”

Step 3 : Go to the bottom and look for an option called “Preview: Help Microsoft test the mobile import over Wi-Fi feature.”
Step 4 : This button is disabled, so you should switch it on.
Step 5 : Go to your mobile phone now and download the Photos Companion app from the play store.
Step 6 : Once installed, the first thing you’ll see is “Send photos.” Do this and the camera will open to scan a QR code. Return to your PC.
Step 7 : you’re inside Windows Photos, click on “Import” and now you’ll see a field called “Import from mobile over Wi-Fi.” Click on it and you’ll have the QR code it requested.
Step 8 : Finishing up is as easy as selecting the images you want to transfer to your PC, clicking on “Done” and the Wi-Fi connection will do the rest.
2. SHAREit
First of all you have to install SHAREit in your laptop. Download SHAREit – https://allSHAREit.com/ Download SHAREit Setup File as per Operating System. After downloading the SHAREit Setup file, double click on it. Install SHAREit in your laptop Or yiu can use SHAREit chrome extension also.
Step 1: Open SHAREit in your mobile and click on send
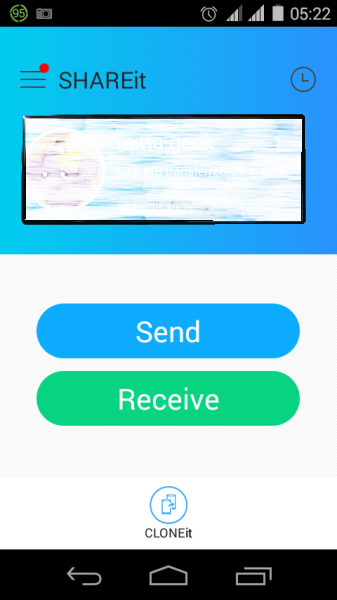
Step 2: You can select and transfer your Files, Videos, Photos, Apps, Music and other mobile data to your laptop. The video or photo or file that you will select, a check mark will be put on it.

Step 3: Now click on the SHAREit Icon on the desktop of your laptop.
Step 4: You select your photo and video in your mobile and press the send button and then tap the Connect PC button.
Step 5: Now your computer name will appear in your search field. You select it and tap
Step 6: In the next screen enter the password of SHAREit. As soon as you enter the password in your mobile, your selected mobile data will go to your laptop. If you use the password given in SHAREit, then you can connect to the laptop without entering the password in the mobile. If you change the password of SHAREit, then you will have to enter the same password while connecting the mobile.
3. Bluetooth
Your mobile and computer must have Bluetooth.
Step 1: You have to open Bluetooth on computer and mobile.
Step 2: On your PC, go to your Bluetooth settings (you can search for “Bluetooth” in your Start menu).
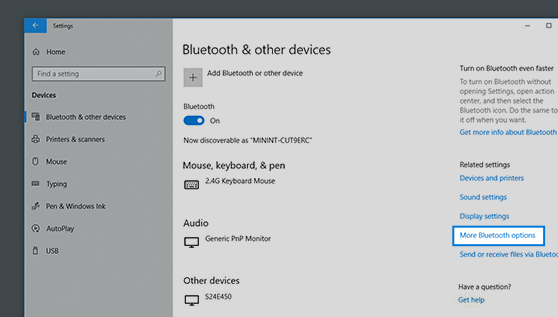
Step 3: Select your Android phone from the list of devices, and pair.
Step 4: You may be prompted to enter a security code that will be provided, otherwise, you are paired.
Step 5: After this, select the file you want to send, select the share option and select the Bluetooth option.
Step 6: You may also need to allow the receiving of files from your phone on your computer. If this is the case, you can find this option by clicking “Send or receive files via Bluetooth” on the right of the Bluetooth options on your laptop.

Step 7: Find the file you wish to transfer from your phone (eg a photo). Choose the “Share option”. Share via Bluetooth and save to laptop.
4. Google Drive
Google Drive is an online free storage. Where we can save any type of data file. Such as:- Document, PDF file, Image(Photos), Video, Album, Song, Apps, Software, scripts, All Data File. Whenever needed, those files can be downloaded from Google Drive.
For that, first of all you must have an email id or Gmail account.
Step 1: First of all open Drive Name App in your mobile. Google Drive is pre-installed on all Android phones. No need to download from it) You can still download from Google Play Store if you want.
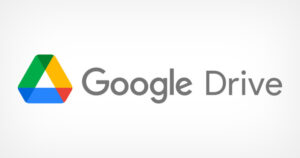
Step 2: After opening Drive app, login with Gmail ID. (You are already logged in with Gmail ID. Then skip this step)
Step 3: A +(Plus) sign will appear there. If you click there then options will appear there. In which the option of folder and upload will also be available. Click Upload.
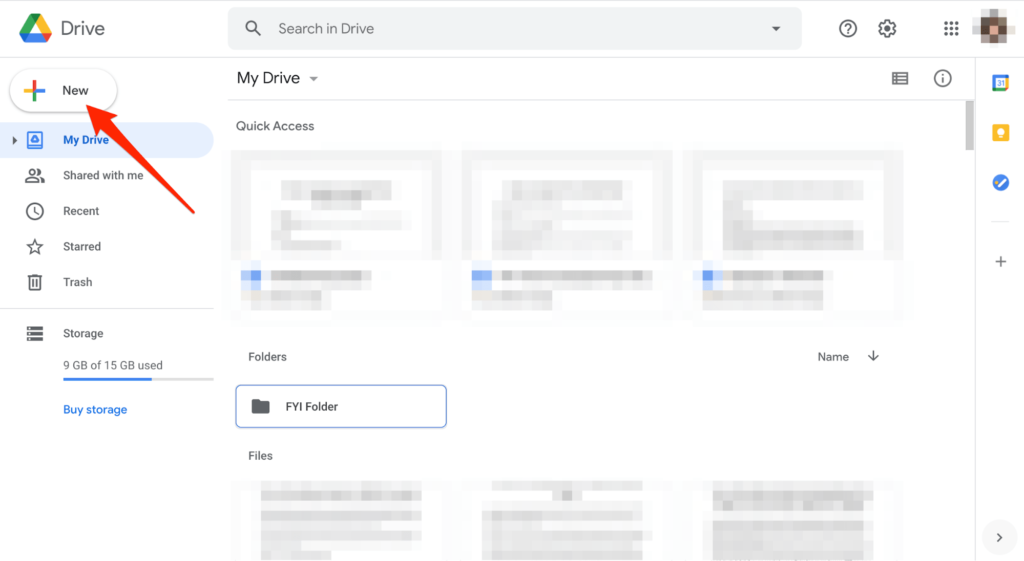
Step 4: Then your phone memory or gallery will open. Which file or data do you want to enter. You can upload it.
Step 5: File uploading will start from your internet. The file size will be . It will take so long In this way you can put the data file in your mobile phone. You can also take a backup of the entire mobile. Then you can download it back whenever you want.
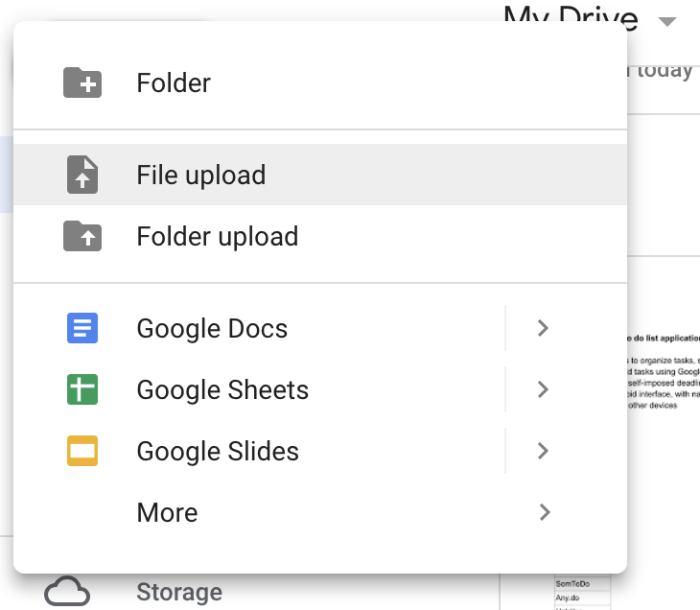
Step 6: You can also save or download a data file from a computer to Google Drive. Not only this, you can put all types of files, Documents, Photos(Picture), Docs, PDF, Zip, RAR, Notepad, Apps, Software, Videos, and All Folder.
Step 7: First of all, search by typing https://www.google.com/drive in the browser to open the site of google drive.
Step 8: After opening there will be an option of Go to google drive. Click on it. Then login by entering Gmail id and Password. (Already logged in with Email id, then direct Google Drive will open)
Step 9: Your data will appear in front. (which you uploaded or saved).
Step 10: Suppose, we have saved the photo. Now want to download it in mobile. So 3 dot(dot) will appear on the side of that photo. Will click on it. Then the option of Download will be available. Click on it. Downloading will start or you can download by right clicking on the file.